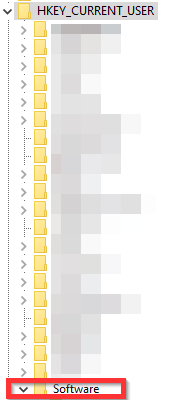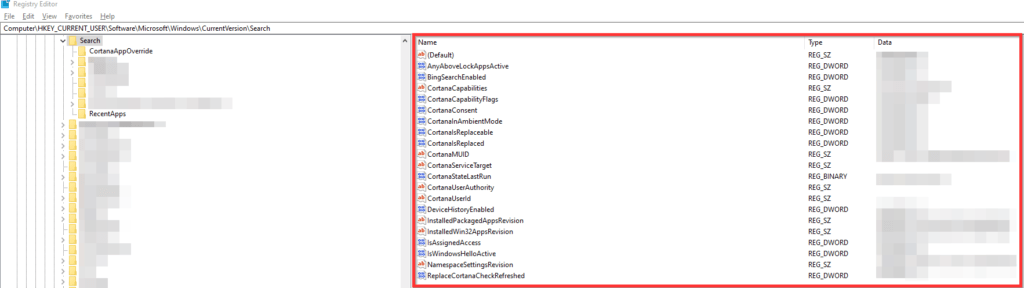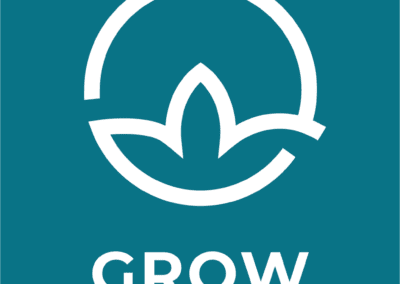“Help, mijn zoekfunctie Windows 10 werkt niet”
Vandaag, 5 februari 2020, deed Microsoft een update die ervoor zorgde dat veel gebruikers niets meer konden zoeken op hun computer. Ook wij van PC Dokter Hasselt hadden dit probleem ook en dachten “Dju, de zoekfunctie in Windows 10 werkt niet!”. Het probleem komt dus voor op een grote schaal. Wij hebben daarom besloten van de oplossing online te zetten zodat andere mensen dit probleem ook zelf kosteloos kunnen oplossen!
Hoe los je het probleem op? – zoekfunctie Windows 10 werkt niet
Het probleem is simpel op te lossen, maar je moet hiervoor in je register zijn van je computer. Wij willen u even op voorhand waarschuwen, indien u hier iets verkeerd doet, kan dit zware gevolgen hebben en uw computer onbruikbaar maken! Maak dus zeker een backup van je register voordat u hier aan begint.
Eens je een backup gemaakt hebt van je register, mag je verder met de volgende stappen. Wij hebben deze stappen ook uitgevoerd en kunnen confirmeren dat deze werken. Daarom schrijven wij ook dit artikel 😉
Alle stappen één-voor-één – volg deze exact!
0. Kijk na of het probleem op uw computer overeenkomt met de volgende foto:
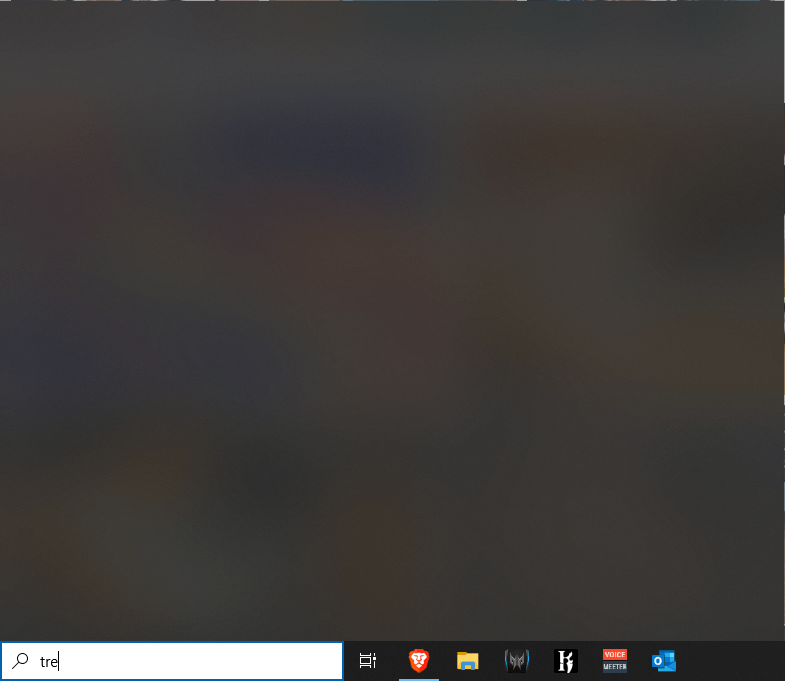
zoekfunctie Windows 10 werkt niet
U kan het probleem herkennen doordat u iets (wat u kan vinden) in de zoekbalk intypt in uw taakbalk en het scherm zwart of wit blijft zoals hierboven. Indien het niet exact dit probleem is, zal er waarschijnlijk iets anders schelen aan uw toestel en kan u best even bellen naar +32 11 29 72 40, mailen naar julio@pcdokterhasselt.be of een afspraak boeken.
- Druk op de Windows toets + R:
-

Toetsen combinatie Windows Toets + R
Nadat je deze combinatie intikt, zie je het volgende scherm:
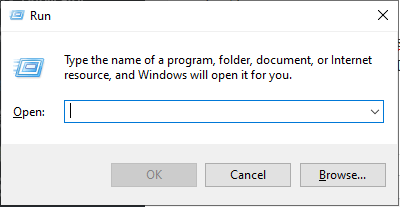
-
- Typ hier het woord: “regedit”
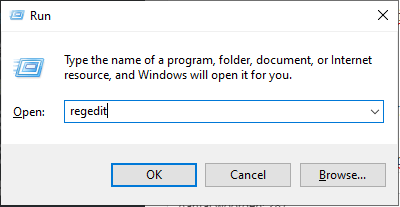
- Druk hierna op de “Enter” toets op je toetsenbord of klik op “OK”
-

zoekfunctie Windows 10 werkt niet – De enter toets
Er opent zich dan het volgende scherm:
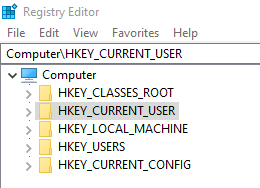
- Dubbel klik op “HKEY_CURRENT_USER” of op het kleine pijltje dat zich er langs bevindt. Zoek onder de nieuwe verschenen mappen het woord : “Software”.
- Dubbel klik op “Software” of op het kleine pijltje dat zich er langs bevindt. Zoek onder de nieuwe verschenen mappen het woord : “Microsoft”.
- Dubbel klik op “Microsoft” of op het kleine pijltje dat zich er langs bevindt. Zoek onder de nieuwe verschenen mappen het woord : “Windows”.
- Dubbel klik op “CurrentVersion” of op het kleine pijltje dat zich er langs bevindt. Zoek onder de nieuwe verschenen mappen het woord : “Search”.
- Klik op “Search”. Indien u juist navigeerde doorheen deze stappen, moet u het volgende krijgen te zien:
- In het rechterscherm, waar zich verschillende register lijnen bevinden, zoek naar het woord: “BingSearchEnabled”
-

BingSearchEnabled Key
-
- Indien u “BingSearcgEnabled” vindt, ga verder naar stap 13, anders ga verder naar de volgende stap om “BingSearchEnabled” aan te maken
- Maak een nieuwe “DWORD (32-bit) Value” aan. Dit kan u doen door rechts te klikken in een wit stuk van het rechterscherm en dan op het volgende te klikken:
-
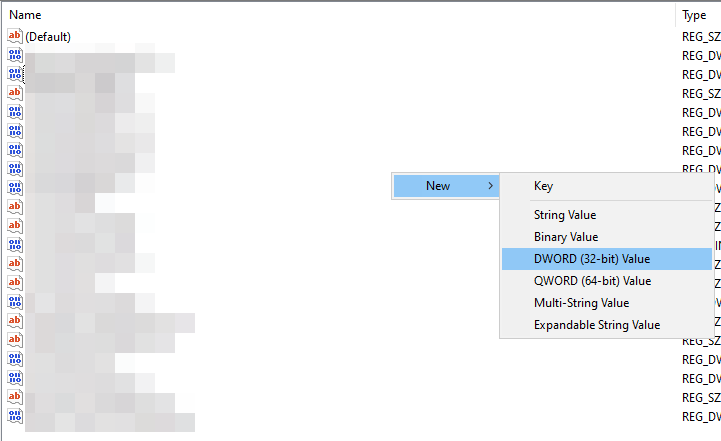
BingSearchEnabled – DWORD key aanmaken
-
- Verander nu de naam van “New Value #1” naar “BingSearchEnabled”
- Dubbel klik op “BingSearchEnabled” die wat je juist aanmaakte
- Typ 0 (nul) in het Value data veld van de register lijn “BingSearchEnabled”. (normaal zou dit al 0 moeten zijn, maar kijk dit zeker even na).
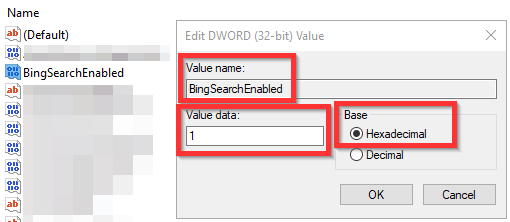
- In dit schermpje staat “1”, zorg zeker dat dit een nul (0) is!
- Klik op “OK”.
- Doe hetzelfde in stap 12,13,14 voor de sleutel: “CortanaConsent” –> let op u past hiermee Cortana’s gegeven toestemming aan.
-
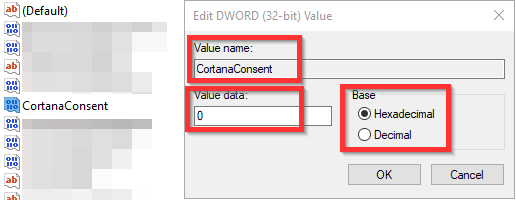
CortanaConsent – DWORD value op 0 zetten
-
- Eens je dit succesvol gedaan hebt, sluit je het regedit programma.
- Herstart je computer
- Je zoekfunctie moet nu terug werken!
“Maar Julio, ik ben een bedrijf, ik kan toch niet al mijn computers af gaan?”
Indien je dit wilt automatiseren, kan je dit ook doen via een commando. Zorg zeker dat je de volgende commando’s uitvoert als een administrator in een Powershell scherm of CMD scherm:
reg add HKCU\Software\Microsoft\Windows\CurrentVersion\Search /v BingSearchEnabled /t REG_DWORD /d 0 /f
reg add HKCU\Software\Microsoft\Windows\CurrentVersion\Search /v CortanaConsent /t REG_DWORD /d 0 /f
Indien je bedrijf graag uitleg wilt over het commando, dan kan je klikken op het woord voor de betekenis van het commando hierboven. Het gebruikte commando is als volgt: (5 februari 2020)
reg add <KeyName> [{/v ValueName | /ve}] [/t DataType] [/s Separator] [/d Data] [/f]
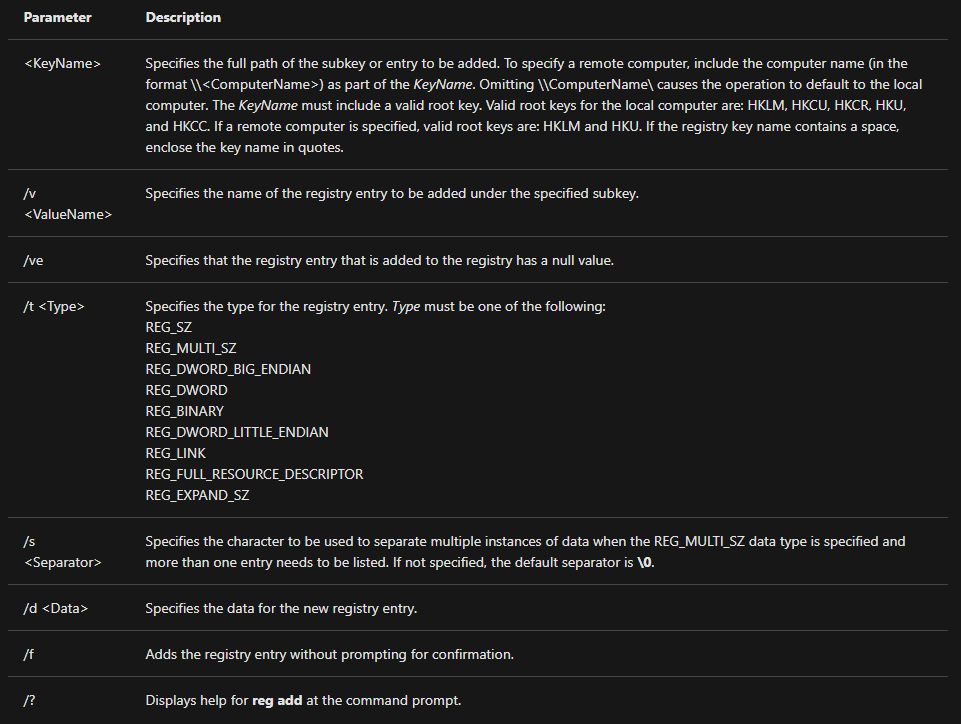
Foto van Microsoft Documentatie – 5 februari 2020
“Meneer PC Dokter, mijn probleem is nog steeds niet opgelost!”
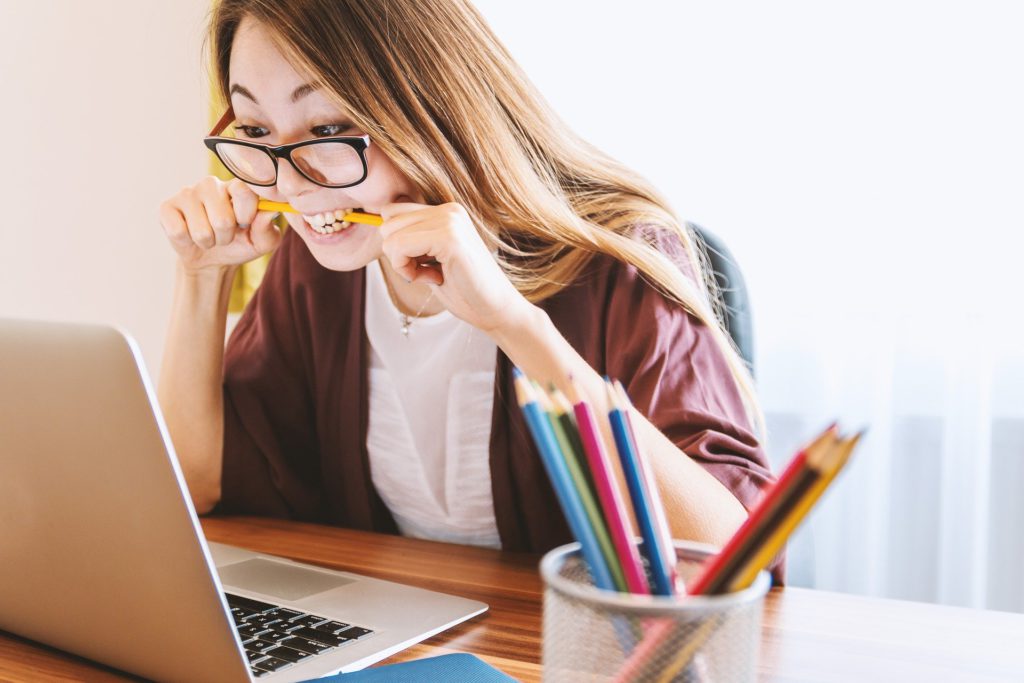
Indien uw probleem nog steeds niet is opgelost, raden wij u aan van contact met ons op te nemen. U kan best even bellen naar +32 11 29 72 40, mailen naar julio@pcdokterhasselt.be of een afspraak te boeken.