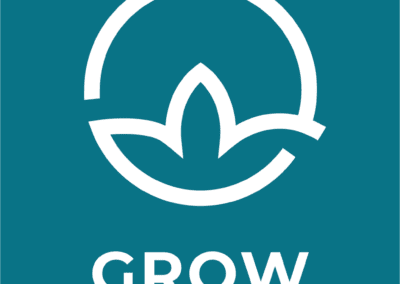Heel wat laptopproblemen zijn te wijten aan een te warme laptop. Vaak komt dit door een grote hoeveelheid stof dat doorheen de tijd in je laptop is gekropen. Computers en laptop zijn namelijk echte stofmagneten. Ze zuigen namelijk lucht uit de omgeving naar binnen om zichzelf af te koelen. Daarom leg je een laptop best op een stofvrije, vlakke ondergrond. Tafeldoeken, je bed, je schoot of donsdekens zijn de ergste vijand van je laptop!
Stof in de behuizing zorgt dat je laptop minder goed koelt en doet de temperatuur binnenin stijgen. Het systeem kan immers niet meer vrij ademen. Dit heeft verschillende gevolgen zoals langer opstarten of afsluiten en trager werkende programma’s. In extreme gevallen word je laptop zo warm dat hij zichzelf ter beveiliging afsluit, of erg: de fysieke onderdelen raken beschadigd. Dat is niet zo verbazingwekkend als je weet dat een laptop die volzit met stof tot 100°C of warmer kan gaan!
Bij een laptop voel je bovendien wanneer deze te warm wordt, je handen rusten er namelijk op. (opmerking: wanneer je zware programma’s zoals games, Photoshop of een videobewerkingsprogramma draait is het normaal dat je laptop warm wordt. Teveel stof zorgt wel dat je laptop minder goed afkoelt, waardoor je programma’s minder vlot werken.)
Vermijden dat stof in je laptop kruipt
Je kan nooit 100% vermijden dat er stof in je laptop terecht komt. Maar! Er zijn is wel een oplossing die de hoeveelheid stof drastisch vermindert, en dat is een cooling pad. Dat is een handig verhoogje met ingebouwde ventilatoren, en soms nog wat extra’s zoals extra USB poorten of LED lampjes.
Zelf gebruik ik een merkloos cooling pad dat ik zo lang gelden kocht, dat de bestelling in geen enkele webshop meer terug te vinden is. Deze heeft 2 grote ventilatoren, 4 USB poorten, verstelbare snelheden voor de ventilatoren en een handige Turbo stand die eigenlijk altijd op staat. Mijn cooling pad moet wel in het stopcontact steken. Dat is minder handig, maar heeft als pluspunt dat de ventilatoren krachtiger zijn. Wanneer ik eens gezellig in de zetel wil zitten met mijn laptop neem ik de pad alsnog mee, maar sluit ik deze gewoon niet aan. Mijn laptop staat dan nog steeds vlak en op een verhoog, waardoor hij minder stof naar binnen zuigt.


Als ik dan toch een merk moet aanraden is het Cooler Master. Hun cooling pads hebben vaak leuke extra’s zoals verstelbaarheid in hoogte of verplaatsbare ventilators. Zoals bijvoorbeeld deze 2:

Cooler Master NotePal Ergostand III 17” 800RPM Zwart notebook cooling pad Foto van en te koop op bol.com
Een doe-het-zelf oplossing volstaat natuurlijk ook. Zoals een houten plankje dat net iets groter is dan je laptop. Zolang hij maar op een massieve ondergrond staat.
De stappen om een laptop stofvrij te maken
Stap 1: de benodigdheden
Om een laptop stofvrij te maken heb je volgende zaken nodig:
- Je laptop
- Een vlak en stofvrij oppervlak
- Een schroevendraaier om de laptop open te maken en onderdelen los te schroeven
- Perslucht
- Gebruik zeker geen stofzuiger of ander apparaat dat zuigt! Dit kan statische elektriciteit opwekken en je toestel onbruikbaar maken.
- Schoonmaakdoekjes
- Als we dan toch bezig, kunnen we in één keer de hele laptop eens schoonmaken
Stap 2: loskoppelen en batterij verwijderen
Om schade te voorkomen en jezelf te beschermen is het erg belangrijk dat je je laptop loskoppelt van uit stopcontact en de batterij verwijderd! Anders kan je door de foute onderdelen aan te raken of door statische elektriciteit schade toebrengen aan je toestel.
Elke laptop is anders op vlak van de batterij los te koppelen. Je handleiding kan hierbij helpen.


Stap 3: schroeven losmaken, achterklep verwijderen en ventilator verwijderen
De volgende stap is het vinden van de schroeven op de achterklep. Op deze foto zijn de schroeven zo zichtbaar. Bij sommige laptops moet je eerst de rubberen pootjes verwijderen. Dit hangt van model tot model af.

Daarna verwijderen we de achterklep. Leg deze op een veilige plaats.

Onze laptop is nu helemaal open. Raak nu best nog even een stuk metaal aan om te voorkomen dat je de interne onderdelen beschadigt met statische elektriciteit.

De volgende stap is de ventilator, die je rechtsboven ziet, los te schroeven en te verwijderen. In deze specifieke laptop zit de ventilator naast vastgeschroefd ook vast met plakkend rubber. Is dit bij jou ook het geval? Wees dan erg voorzichtig met het verwijderen van de ventilator zodat je het rubber niet beschadigd.
Eens verwijderd kunnen we zien hoeveel vuil en stof er aanwezig is. Deze laptop is 3 maanden voor de foto laatst schoongemaakt en stond altijd op een cooling pad. De hoeveelheid stof viel in dit geval nog mee, maar had toch een effect op de temperatuur en prestaties van de laptop.


Stap 4: stof uitblazen met perslucht en behuizing schoonmaken
Nu begint het echte werk! Neem de ventilator vast, blokkeer het draaien met je vinger en blaas het stof weg met je bus perslucht. Het kan zijn dat er wat vuil blijft hangen, dit kan je wegwrijven met een antistatische doek. Daarna blaas je het stof uit de holte waar de ventilator in zat. Zoals je ziet op de foto’s blijven er nog wat stofresten over. Ook deze stofresten kan je voorzichtig wegwrijven met een antistatische doek of wattenstaafje. Zorg wel dat je de omringende onderdelen niet (hard) raakt.
Na het nemen van de foto’s heb ik de resterende stofresten met een doek schoongewreven.


Belangrijk is dat je de achterklep niet vergeet schoon te maken. Dit kan je doen met een droog doekje of een schoonmaakdoekje. Zorg wel dat de achterklep helemaal droog is voor je deze terug bevestigt!

Stap 5: ventilator aansluiten en achterklep vastmaken
Nu is het tijd om de ventilator terug vast te schroeven. Onthou dat je deze nog even moet aankoppelen en terug vastschroeven. Heeft je laptop, net als dit toestel, plakkend rubber of iets gelijkaardigs? Bevestig dan ook dat.

Nog even de batterij vastklikken en voila! Onze laptop start vlot op. Een snelle blik op de temperaturen met een programma genaamd Speedfan toont dat de temperaturen nu tussen 31°C en 45°C liggen.
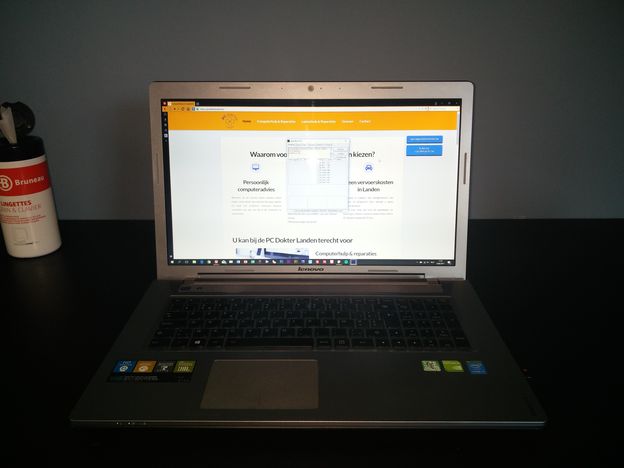
Het resultaat
De laptop op de foto’s was 3 maanden terug nog stofvrij gemaakt. Zonder programma’s open zat deze altijd rond de 55°C tot 65°C. Na hem helemaal uitgeblazen te hebben en de binnenkant proper te maken bleef hij rond de 45°C. En dat met Word, 2 mailprogramma’s, een fotoprogramma en zo’n 20 tabbladen in m’n browser open.
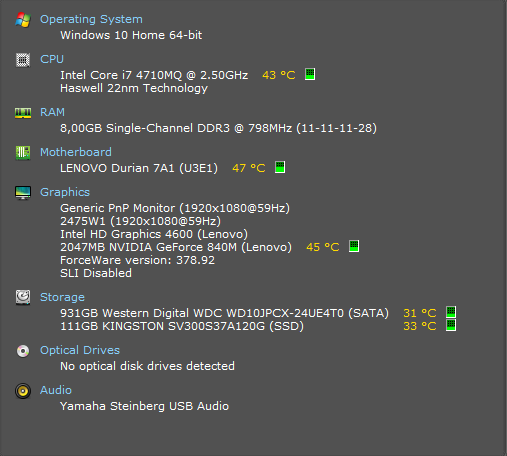
Laat me zeker weten als deze blog je geholpen heeft of als je nog vragen hebt! Een reactie achterlaten is erg eenvoudig. Gebruik gewoon het formulier hieronder!
Als je deze blog ook even deelt dan ben ik je erg dankbaar! ~Julio, de PC Dokter Hasselt