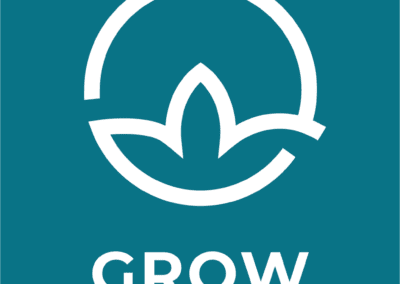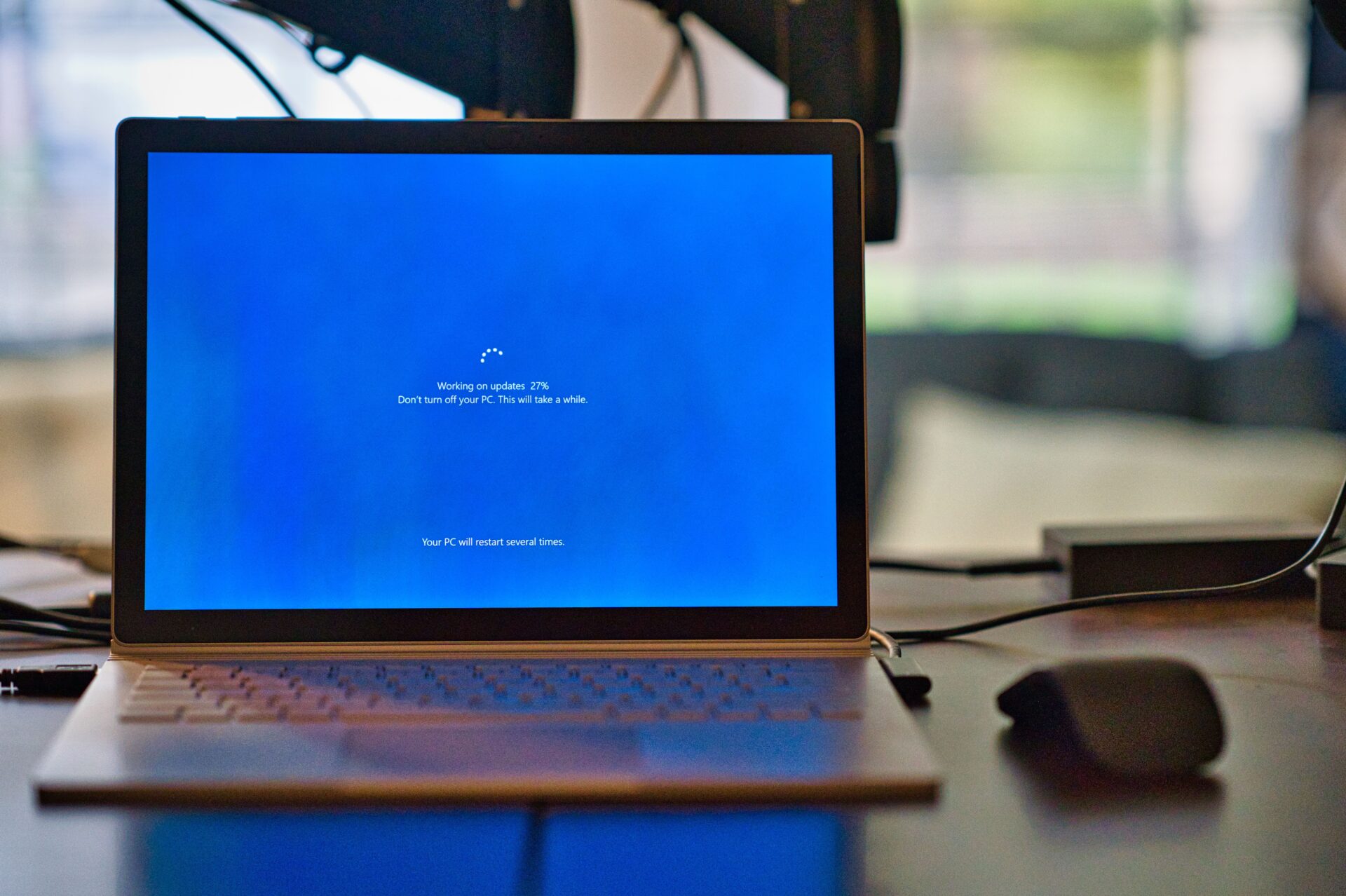
Je laptop is traag. Je computer is traag. Het klikken van het windows icoon lukt niet meer. Het klikken van de datum en agenda op Windows werkt niet meer. Dit zijn een paar redenen waarom wij gefrustreerd geraken dat technologie niet meer werkt zoals het hoord.
Vaak ligt de oorzaak om dit probleem op te lossen op een zeer complexe plaats. Het herinstalleren van een computer is dan de nucleaire oplossing die veel van de bovenstaande computer kwaaltjes permanent oplost. Als je een zekerheid wilt dat een herinstallatie van Windows 11 juist gebeurd, dan kan je bij ons een afspraak boeken voor een vaste kost van 100 euro (backup niet inbegrepen).
Gelukkig is het grootste deel van onze klanten dat bij PC Dokter Hasselt komt er voor de zekerheid dat alles juist gebeurd volgens het boekje, maar ook om zelf iets bij te leren over technologie. Deze blog is daarom geschreven voor onze klanten die zelf een herinstallatie willen uitvoeren van hun Windows systeem. Indien je zeker wilt zijn dat je echt niets fout doet, kan je ook een afspraak boeken zodat wij samen de herinstallatie uitvoeren en wij jou leren om dit zelf te doen.
In deze handleiding gaan wij er van uit dat jij al weet dat Windows 11 op je toestel kan staan. In deze guide vind je ook enkele checks die je kan uitvoeren om te weten of jouw toestel Windows 11 supporteerd.
Hoe begin je eraan?

Er zijn verschillende stappen die je op voorhand eerst moet uitvoeren voordat je kan beginnen met het installeren van Windows 11 op je laptop. In grote lijnen zien de stappen er als volgt uit:
- Maak een backup van je systeem
- Maak de installatie USB-stick klaar
- Geraak in het BIOS van je computer en pas 2 specifieke instellingen aan
- Volg het Windows installatie stappenplan
- Zet al je bestanden terug waarvan je een backup maakte in stap 1.
Ken jij dit woord al?
In deze blog gaan we jouw digitaal systeem opnieuw laten beginnen of herinstalleren. In IT-termen noemt dit een “clean install”. Zo kan je Windows 11 zelf terug installeren en helemaal opnieuw beginnen. Neem daarom zeker altijd een backup voordat je deze blog uitvoert!
Stap 1: Het maken van een backup

Voordat je kan beginnen moet je eerst een backup maken van je systeem. Dit kan op verschillende manieren:
- Het overzetten van bestanden op een extern medium, zoals een harde schijf of USB-stick (kost van het medium zelf)
- Het gebruiken van een cloud oplossing zoals
- OneDrive (1 Terrabyte inbegrepen bij Office 365)
- Dropbox (2 Terrabyte voor 10 euro per maand)
- Google Drive (2 terrabyte 11,40 euro per maand)
- …
PC Dokter Hasselt raadt altijd aan van te werken via een cloud oplossing zoals OneDrive. Als deze juist geconfigureerd staat, worden jouw instellingen en data bij het inloggen op de computer automatisch juist gezet zonder enig extra werk. Je hoeft hierbij niet meer na te denken of je al je backup hebt gemaakt of niet. Dit betekend dat stap 1 en stap 5 van deze handleiding voor jou niet van toepassing zijn.
Wist je dat?
Ookal heb je een cloud oplossing zoals Onedrive, het nog steeds een goed idee is om een fysieke kopie te nemen van je data? “Het zou niet mogen gebeuren OF de kans is zeer klein” maar:
- Wat als er iets misgaat bij Microsoft en jouw data toevallig onherstelbaar is?
- Wat als Microsoft beslist dat OneDrive ineens niet meer bestaat?
- Wat als je vergeet te betalen of je licentie te verlengen en na 12 maanden je data verwijderd wordt?
Een cloud licentie neemt veel zorgen van je weg maar mag geen vervanging zijn van een backup. PC Dokter Hasselt raad nog altijd aan van minstens een keer per jaar een fysieke backup te nemen. Dan heb je je data op twee plekken staan en indien er iets gebeurd met een van de twee heb je nog altijd “een backup van de backup”.
Stap 2: Windows 11 installatie – USB-stick voorbereiden

Het belangrijkste onderdeel van een clean install is het voorbereiden van de USB-stick. Zonder de Windows 11 USB-stick onderdeel kan je geen installatie uitvoeren van Windows 11. Je USB-stick moet minstens 8 Gigabyte groot zijn. Wij raden alvast aan voor te investeren in een USB-stick van 16 Gigabyte. Het is ook uiterst belangrijk dat de USB-stick die je gebruikt volledig leeg is.
Bij het configureren van de USB-stick voor Windows 11, wordt deze automatisch geformateerd. Dit betekend dat alle data die op de USB-stick zich bevindt, verwijderd wordt. Eens je de USB-stick hebt kan je navigeren naar de website van Microsoft om de USB-stick klaar te maken voor Windows 11.
Wist je dat?
PC Dokter Hasselt voor 25 euro een USB-stick van 16 GB verkoopt? (af te halen op kantoor in Hasselt) Indien gewenst maken we voor jou de USB-stick al klaar zodat je zorgeloos aan stap 3 kan beginnen van deze handleiding.
Stap 3 : Windows 11 installatie – Hoe geraak je in het bios?

Voordat we enige aanpassingen kunnen maken aan je computer voor het installeren van Windows 11, moeten we eerst wat instellingen aanpassen in de BIOS van je toestel. Deze instellingen zorgen er op dit moment voor dat er niet perongeluk een clean install op het systeem kan uitgevoerd worden. Voordat je deze stap uitvoerd, zorg ervoor dat je USB-stick van stap 2 insteekt in je computer. Anders kan je niet verder met stap 3.2.
Geraken in het BIOS van je toestel is voor elk specifiek toestel anders. De manier waarop je dit het beste kan doen is door de computer te herstarten. Bij het opstarten van de computer moet je een specifieke toets repetitief blijven duwen. Welke toets dit is hangt af van je systeem. De toetsen die het meest gebruikt worden zijn:
- Delete
- F2
- Escape
- F1
- ENTER+F1
- F12
- F3
- De volume knop naar boven inhouden (Microsoft Surface)
Om heel expliciet te zijn wat we met de bovenstaande beschrijving bedoelen, leggen we het even uit met een voorbeeld.
Piet is 45 jaar oud en wilt de handleiding volgen op PC Dokter Hasselt. Piet zit op stap 3 en moet in het BIOS geraken van zijn systeem. Het opstarten van de computer van Piet duurt ongeveer 25 seconden. Na 25 seconden ziet Piet het scherm van Windows om in te loggen in zijn systeem. Piet herstart de computer. Tijdens het herstarten van de computer blijft Piet de hele tijd op de delete toets duwen. Hij neemt zijn vinger en drukt op de delete toets. Hij laat de delete toets los. Hij drukt terug op de delete toets. Piet blijft dit doen zolang de computer niet is opgestart. Hoe sneller Piet zijn vinger op en af de delete toets doet, hoe beter. Piet ziet op een bepaald moment een ander scherm verschijnen. Dit is het BIOS van de computer.
De enige manier om erachter te komen welke exacte toets juist is voor jouw specifiek systeem, is door het te proberen en goed op te letten of je een witte tekst ziet verschijnen tijdens het opstarten van je toestel. Hier staat de toetsencombinatie vaak expliciet op. Indien de witte tekst niet zichtbaar is kan, je een andere toets gebruiken zoals hierboven beschreven. In Piet zijn scenario, moest de delete toets niet gewerkt hebben, dan zou Piet het toestel herstarten en nu op de F2 toets blijven duwen. Doe dit tot je in het BIOS geraakt van je systeem.
Stap 3.1: Windows 11 installatie – BIOS instelling aanpassen
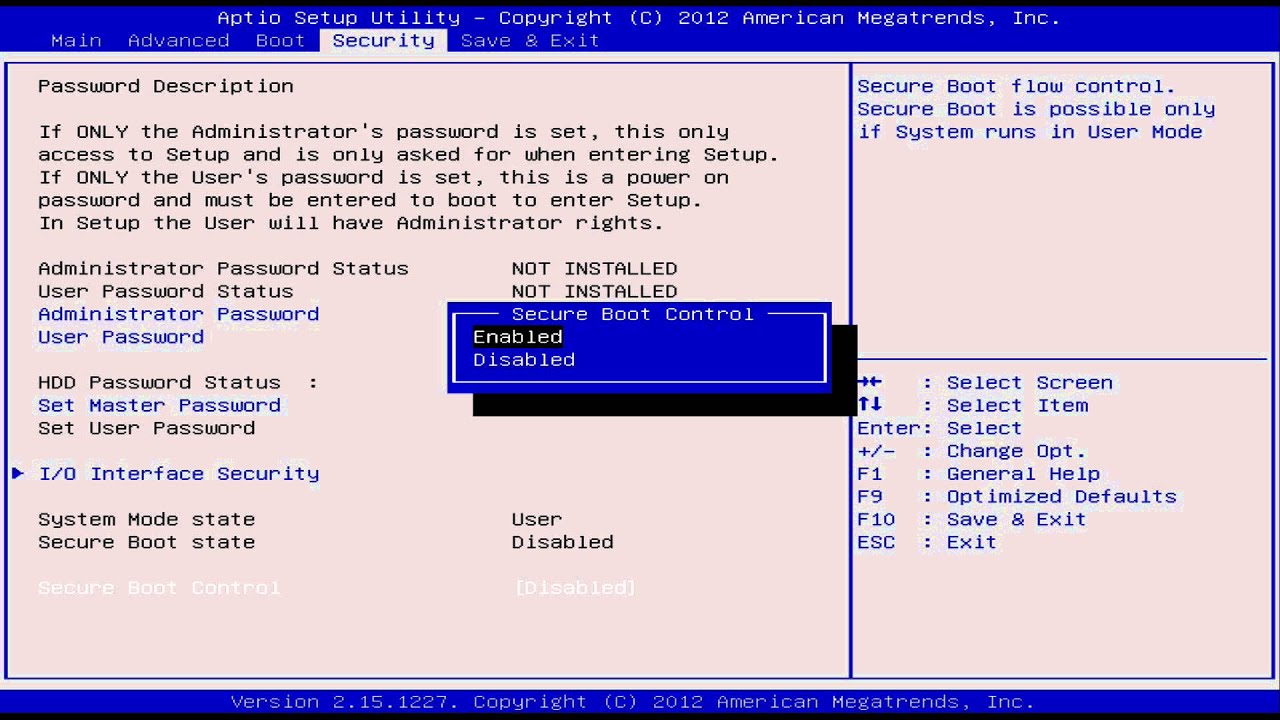
Als je bij deze stap bent geraakt, wil ik je alvast even proficiat wensen. Proficiat! Je hebt de toetsencombinatie voor het geraken in jouw BIOS gevonden. Daar mag je jezelf even een schouderklopje geven!
Voordat we naar de instellingen gaan die je moet aanpassen moet ik je eerst iets vertellen. Elk toestel kan een andere soort BIOS hebben. Hiermee bedoelen wij dat een BIOS er anders kan uitzien en de termen die gebruikt worden lichtjes kunnen verschillen. Dit is afhankelijk van type model van toestel en de fabrikant. De meeste BIOS schermen hebben een blauwe achtergrond en zien er hetzelfde uit. Hier kan je enkel je toetsenbord gebruiken en geen muis. Hier moet je navigeren naar het menu genaamd “Security” met de pijltjes toetsen.
Andere BIOS schermen zoals MSI hebben wel de mogelijkheid voor een muis te gebruiken. Hierbij kan je ook heel wat andere instellingen aanpassen waardoor alles wat complexer uitziet. Elk menu kan hier anders noemen, specifiek aangepast naar de fabrikant toe. Hier kan het zijn dat je moet zoeken naar een menu genaamd “Boot”.
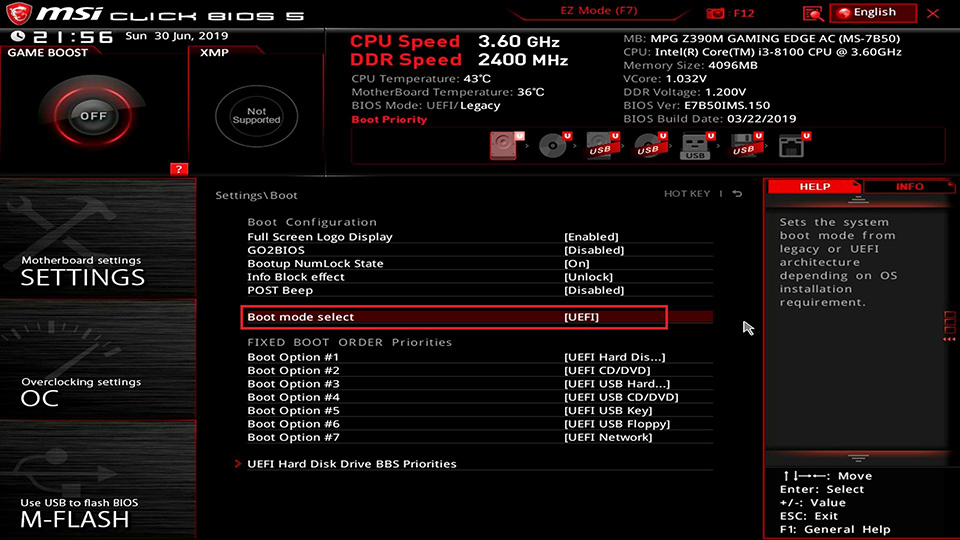
Hoe je menu er ook uitziet, je bent naar iets opzoek. Instellingen die je moet aanpassen voor je Windows 11 installatie.
Stap 3.1.1: Zet “Secure Boot” op “Disabled”
Ookal moet deze instelling niet altijd aangepast worden, hebben wij gemerkt dat niet alle USB-sticks herkend worden tijdens het opstarten. Daarom veranderen wij altijd deze instelling indien wij een clean install willen uitvoeren. Dit is niet noodzakelijk maar kan wel de oorzaak zijn indien je niet geraakt bij Stap 4. Wij raden altijd aan van eerst te proberen met de setting “Secure Boot” op “Enabled” en indien je niet bij Stap 4 geraakt deze eens te zetten op “Disabled”
De eerste instelling die je dient te zoeken is de instelling genaamd: “Secure Boot”. De instelling moet staan op “Disabled”. Deze instelling zorgt ervoor dat je harde schijf niet meer beveiligd is voor het overschrijven van data. Dit is nodig zodat wij het kunnen overschrijven met een clean install van Windows 11. Nadat alle stappen van deze handleiding zijn uitgevoerd is het sterk aangeraden van deze terug te zetten op “Enabled” voor beveiligingsredenen. Indien je dit niet doet loop je risico indien iemand fysiek toegang heeft tot je toestel en kwade bedoelingen heeft.
Stap 3.1.2: Zet je USB-stick als “Boot priority 1#”
De tweede instelling die je dient te zoeken is de instelling genaamd: “Boot order” of “Boot option”. Hoe je deze instelling aanpast is voor elk systeem anders. Het is belangrijk dat je de USB-stick die je in stap 3.1 instak in je computer hier als “boot option #1” zet. Je kan dit doen door te klikken of door aan de rechterkant te lezen hoe je deze instelling aanpast. Dit gebeurd meestal door het gebruiken van de F5 of F6 toets op je toetsenbord. Zorg dat de USB-stick hier vanboven staat op optie 1.
Indien je niet weet of het “USB Key” of “USB Hard drive” is, kan je een van de twee op Option 2# zetten. Deze instelling zorgt ervoor dat bij het opstarten van je computer, je computer de volgorde respecteerd van opstarten. Dit betekend, door de aanpassing die je juist maakte, dat je toestel opstart vanaf de USB-stick die je klaarmaakte in stap 2 in plaats van de harde schijf. Deze instelling op zich kan geen schade verrichten. Het wordt aangeraden van de originele instellingen terug te zetten zoals ze stonden na het uitvoeren van alle stappen in deze handleiding. Indien je dit niet doet zal het toestel altijd eerst kijken of er een USB-stick in de computer steekt en hierop van proberen opstarten in plaats van de harde schijf. Iemand met kwade bedoelingen kan hier gebruik van maken als ze fysiek toegang hebben tot het toestel.
Stap 3.1.3: Zet TMP 2.0 op
Voor het installeren van Windows 11 op je toestel, moet dit minstens TPM 2.0 ondersteunen. Microsoft maakte deze hardware vereiste verplicht zodat je toestel extra beveiligd kan worden. Het is daarom belangrijk, als je toestel nog een oudere versie van TPM ondersteund, dat je nakijkt of dit toestel ook TPM 2.0 ondersteund en deze instelling aanpast. Voor moderne toestellen staat deze instelling automatisch al op TPM 2.0 en is er dus geen extra stap vereist.
Indien je TPM 2.0 niet kan opzetten in je BIOS, ben je verplicht van een nieuw toestel te kopen omdat dit een hardware matige vereiste is. PC Dokter Hasselt raad altijd een budget aan tussen de 600-950 euro inclusief BTW voor een gemiddelde levensduur van 2-8 jaar laptop of vaste PC. De laptop merken die wij goed vinden zijn:
- Lenovo
- Asus
- Samsung (EVO label)
- MSI
Stap 3.1.4: Zet je Boot mode op UEFI
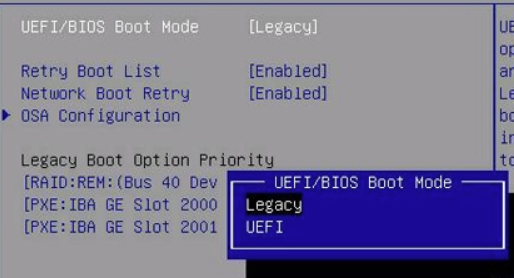
Het is belangrijk dat je configuratie ingesteld staat op UEFI. Dit is omdat UEFI verschillende voorbeelden aanbied tegenover “Legacy” of “CSM”. UEFI bied de volgende voordelen aan:
- Je toestel start sneller op
- Je krijgt extra beveiliging doordat je systeem “Secure Boot” gebruikt een tijdens opstarten een firmware check uitvoerd
- Grotere harde schijven kunnen gebruikt worden op je systeem. Bij “Legacy” is dit een maximum van 2 TerraByte
- Je hebt de mogelijkheid om een tweede operating systeem te installeren. Dit is interessant voor mensen die Unix en Windows tegelijk willen installeren
- Je kan bepaalde instellingen aanpassen vanuit Windows zelf in plaats van dat je altijd naar je BIOS moet gaan voor instellingen aan te passen.
Om UEFI te kunnen gebruiken, moet “Secure Boot” van Stap 3.1.1 op “Enabled” staan. Indien je niet tot Stap 4 geraakt kan je de instelling op stap 3.1.4 eens proberen op “Legacy” te zetten. Je verliest dan wel bovenstaande voordelen.
Stap 3.1.5: Sla al je BIOS instelling op
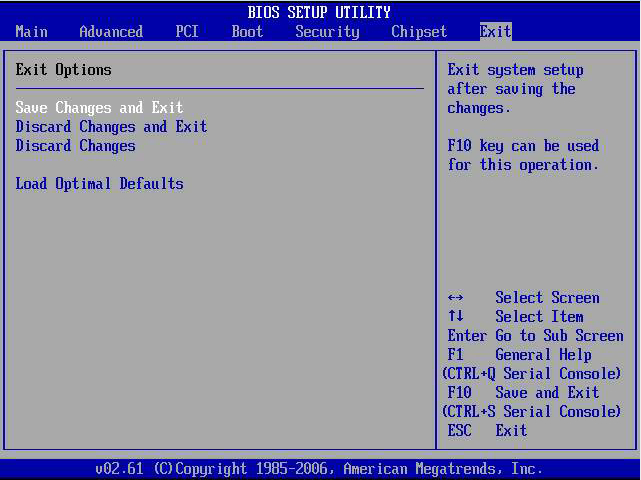
Eens je alle instellingen hebt aangepast, mag je navigeren naar de sectie “Exit” en daar “enter” duwen op “Save Changes and Exit”. Dit zorgt ervoor dat je computer herstart en de instellingen die je aanpaste in stap 3 opgeslagen worden. Als alles goed verloopt zou je nu van de USB-stick die in je toestel steekt moeten opstarten in plaats van je harde schijf. Indien dit niet het geval is moet je even terug naar de vorige stap om te zien of je alles wel juist hebt ingesteld.
Wist je dat?
PC Dokter Hasselt ook les geeft aan mensen? Je kan bij ons een afspraak boeken waarbij we dit samen doen met jou.
Stap 4: Windows 11 installatie – Stappen
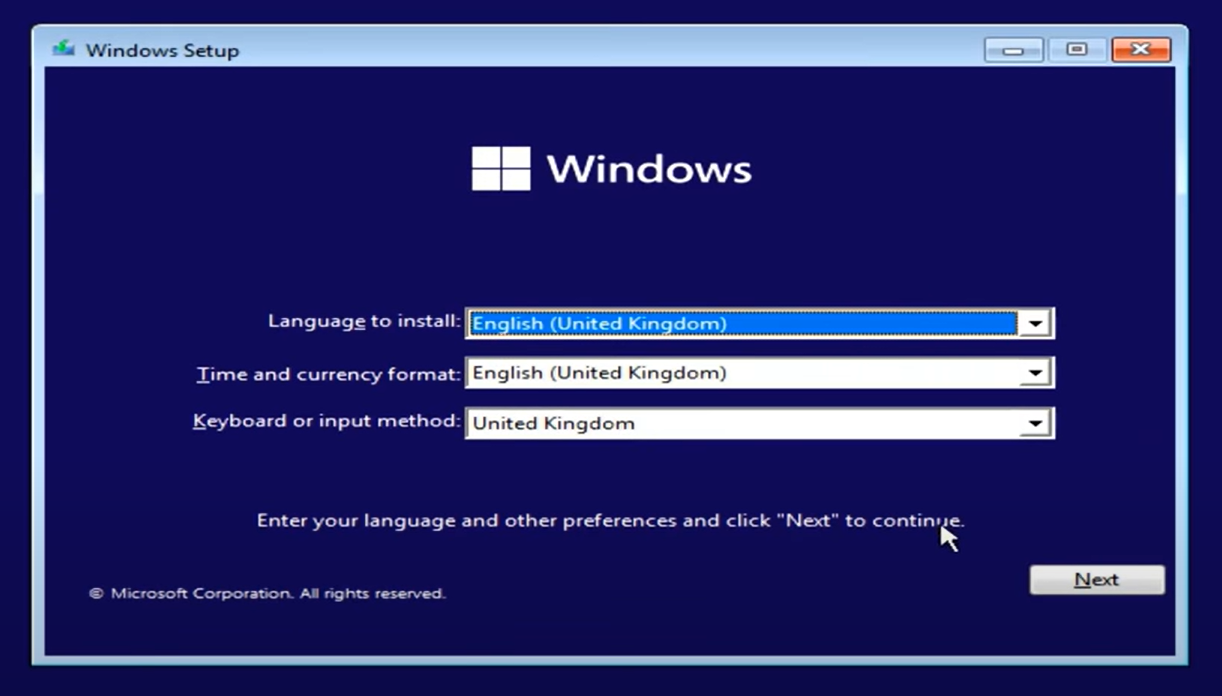
Indien alle vorige stappen juist verliepen, moet je uitkomen op een blauw scherm waar het Windows logo op zichtbaar is. Je hebt hier drie instellingen die je moet aanpassen tot je eigen preferentie:
- Taal
- Tijd en munteenheid
- Toetsenbord instelling
Deze drie instellingen zijn specifiek tot iemand zijn eigen gebruiksgemak. Ben jij iemand die graag je computer in het engels hebt staan, met een belgisch AZERTY toetsenbord, dan zou je dit kunnen instellen als:
- English (United Stated)
- Belgium
- Belgian (dot)
Ben je iemand die het toestel graag in het nederlands heeft staan, en een belgisch AZERTY toetsenbord heeft, dan kan je dit instellen als:
- Nederlands (Belgie)
- België
- Belgische (punt)
Ben je iemand die het toestel graag in het nederlands heeft staan, en een nederlands QWERTY toetensbord heeft, dan kan je dit instellen als:
- Nederlands (Nederland)
- Nederland
- Nederland
Klik hierna op de volgende stap.
Stap 4.1: Windows 11 installeren – Selecteren van de juiste Windows installatie
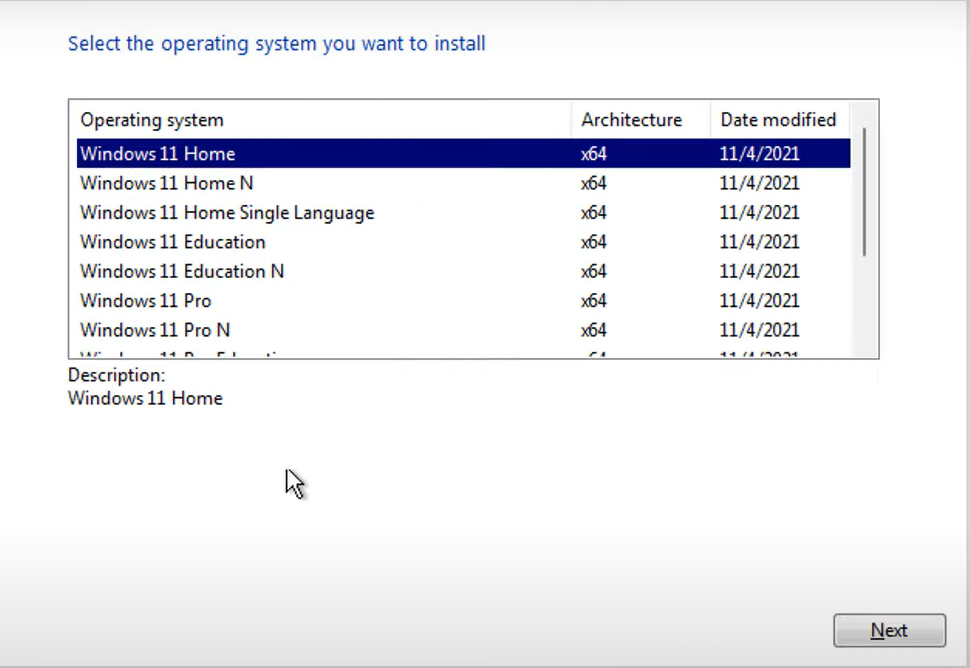
Eens je op de volgende stap klikt, zal er zich een scherm verschijnen met de volgende opties:
- Windows 11 Home
- Windows 11 Home N
- Windows 11 Home Single Language
- Windows 11 Education
- Windows 11 Education N
- Windows 11 Pro
- Windows 11 Pro N
In de meeste gevallen ga je hier de eerste optie mogen kiezen. Windows 11 Home. Dit is de standaard versie die op alle toestellen geïnstalleerd staat. Indien jij een andere versie van Windows hebt aangekocht omdat u een school bent, zelfstandig of bepaalde functionaliteiten nodig had van Windows 11 Pro dient u de versie te kiezen die u aangekocht heeft of uw administrator u verteld.
Maak u ook geen zorgen moest u twijfelen wat hier te kiezen, dit kan op een later tijdstip als u het toestel in gebruik heeft ook nog aangepast worden. Kies hier dan voor Windows 11 Home en klik op volgende.
Stap 4.2 Windows 11 installatie – De eerste foutmelding

Indien je na het klikken op de volgende stap een foutmelding krijgt, zal je even terug moeten gaan naar stap 3.1.3. Je toestel MOET TPM 2.0 hebben aanstaan voordat je verder kan met deze installatie. Indien je zeker bent dat deze functie aan staat en je toestel toch niet verder wil gaan kan je best even bij ons een afspraak boeken waarbij wij het probleem samen met jou bekijken.
Indien er niets mis ging mag je door naar de volgende stap.
Stap 4.3: Windows 11 installatie – De algemene voorwaarden
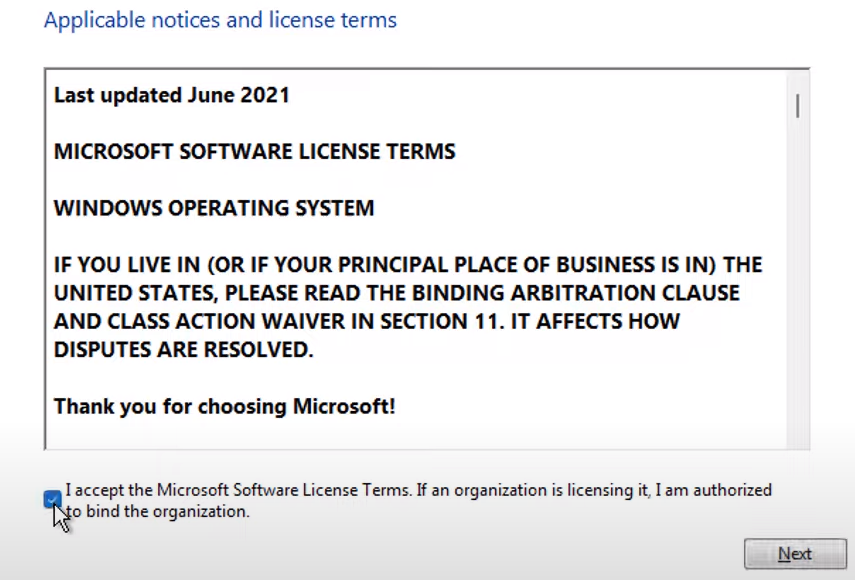
Als je tot deze stap succesvol geraakt bent, ben je bijna op het einde van de rit. Vanaf dit punt kan er niet veel meer misgaan!
Deze stap laat de algemene voorwaarden van Microsoft zien. Indien je deze niet accepteerd kan je ook niet verder naar de volgende stap. Indien je deze wilt accepteren moet je het vinkje links onderaan aanvinken en op de knop rechtsonderaan klikken om te gaan naar de volgende stap.
Stap 4.4: Windows 11 installatie – Geavanceerde installatie
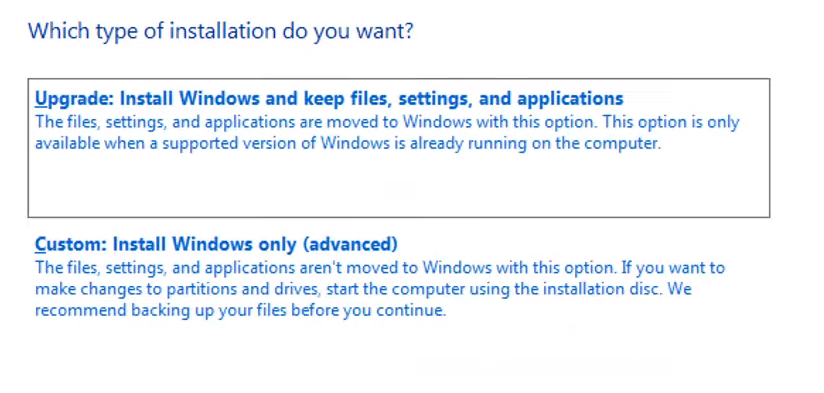
Op deze stap krijg je twee opties waar je uit kan kiezen om verder te gaan:
- Upgrade
- Deze optie wordt gebruikt indien je al je bestanden wilt blijven behouden en van windows 10 wilt overstappen naar windows 11. Microsoft beweerd met deze keuze dat al je bestanden intact blijven. Wij raden nog altijd aan van een backup te nemen voordat je deze optie kiest. Wees ook bewust dat als er iets mis was met je systeem, de kans heel groot is dit nog altijd blijft bestaan. Deze optie is GEEN clean install.
- Custom (geavanceerd)
- Deze optie wordt gebruikt om een clean install uit te voeren van je systeem. Dit is ook de optie die wij gaan kiezen in deze blog.
Stap 4.5: Windows 11 Installatie – De juiste harde schijf kiezen
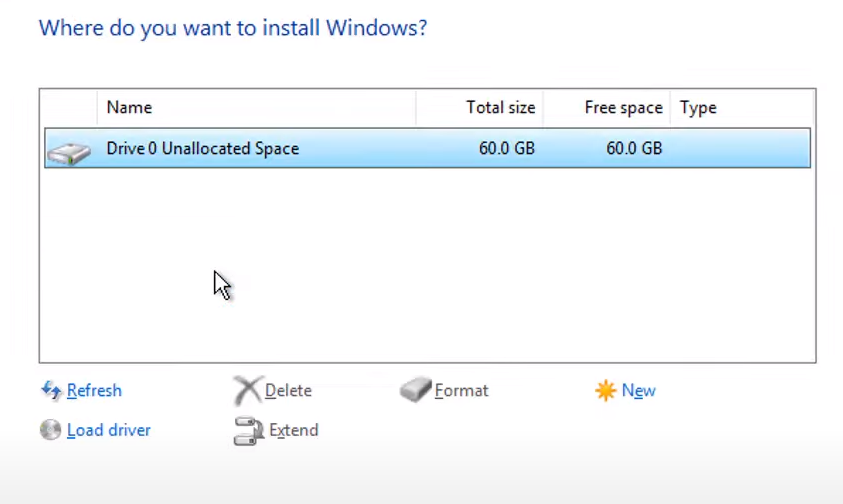
Voordat je met deze stap verder kunt gaan, moet ik je eerst weer wat achtegrond informatie geven zodat je hier zeker geen fouten maakt.
Op deze pagina zou je momenteel verschillende opties moeten zien. Wat ik bedoel met “een optie” is dat je een grote lijst van verschillende lijnen zou moeten zien. De foto hierboven laat op dit moment maar één optie zien gearceerd in het blauw.
Waar je op moet letten zijn twee verschillende dingen in de naam van deze opties:
- Drive 0
- Alle andere tekst dat achter “Drive 0/1/…” staat.
Indien je tussen deze hele lijst enkel “Drive 0” ziet staan, dan heb je maar één harde schijf in je systeem zitten. Ga dan naar stap 4.5.2.
Indien je tussen deze hele lijst “Drive 0” EN “Drive 1” hebt staan dan heb je minstens twee harde schijven in je systeem zitten. Ga naar de volgende stap.
Stap 4.5.1: Windows 11 Installatie – Je hebt meerdere harde schijven
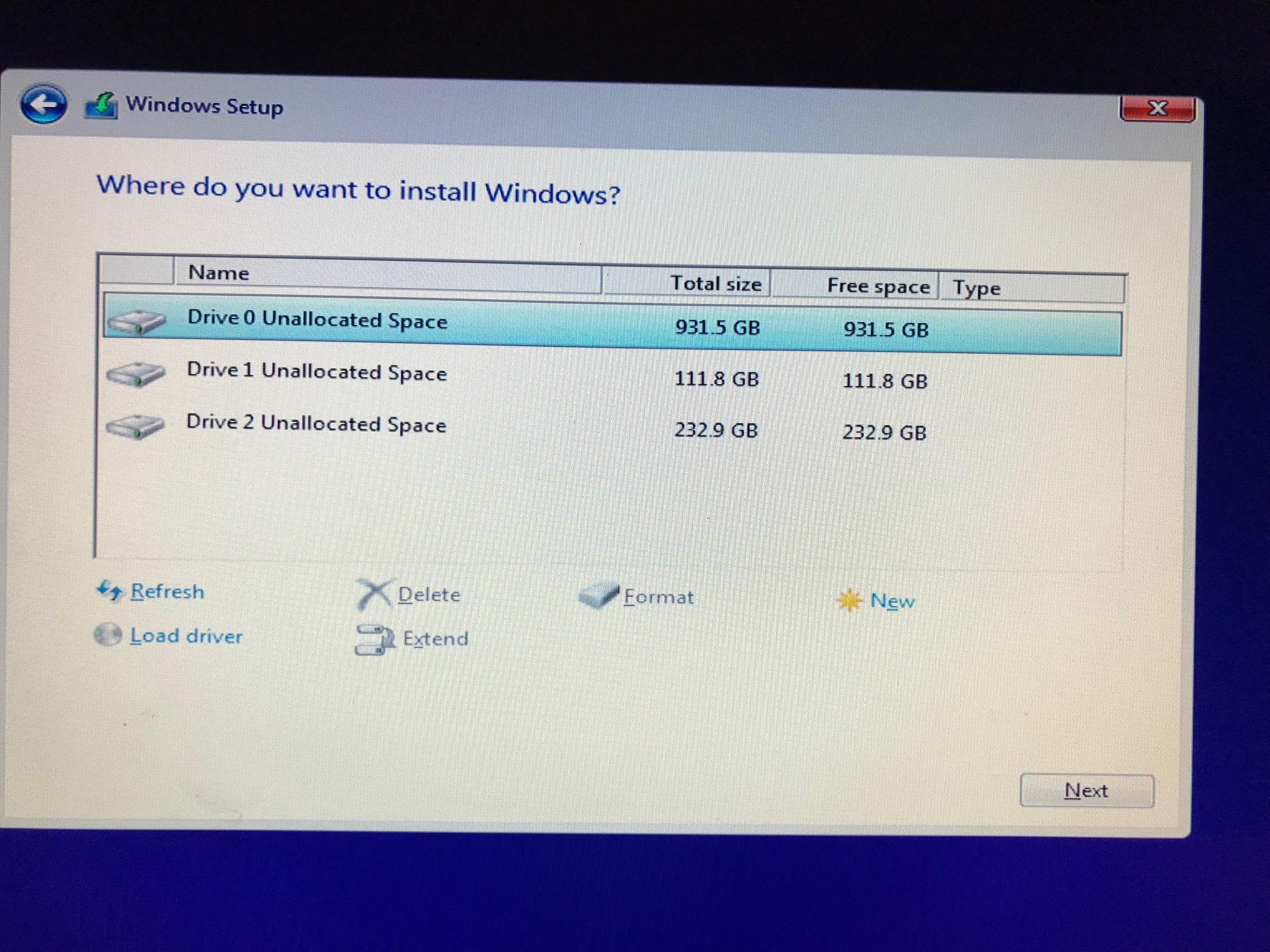
Indien je meerdere harde schijven hebt dan zal je, zoals bovenstaande foto, opties zien met:
- Drive 0
- Drive 1
- Drive 2
Hoe meer harde schijven in je toestel zitten, hoe meer verschillende “Drive” nummers zal je vinden.
Hier zal je een keuze moeten maken op welke drive jij Windows 11 op wilt installeren. Je moet je het volgende scenario voorstellen:
- Je hebt een C: drive. Dit is waar je Windows op wilt installeren. Hier wil je een clean install op uitvoeren omdat je de fout in je Windows systeem wilt oplossen en opnieuw wilt beginnen.
- Je hebt een D: drive. Dit is waar je data op zet dat je niet wilt verliezen indien er iets mis gaat met windows. Denk aan foto’s, video’s, Steam Games. Hier wil je geen clean install op uitvoeren want dan ben je deze data ook kwijt.
Visueel wordt normaal hier ook de letter afgebeeld van de C: of D: drive. Je zal merken als je dan de volledig tekst leest dat je iets zal zien zoals:
- Drive 0 C:
- Drive 1 D:
Hoe je dit kunt voorstellen is dat je twee huizen hebt. Eén huis is voor je Windows systeem te installeren en je ander huis is voor je data bij te houden. Je wilt nu het huis voor Windows vernielen en vanaf nul terug opbouwen zonder schade te verichten aan je tweede huis.
Indien dit het geval is, dan is de keuze die je maakt om Windows te installeren, voor het bovenstaande scenario, op “Drive 0”. Je hebt nu dus de keuze gemaakt op welke harde schijf je installatie wilt uitvoeren en je kan door naar de volgende stap.
Stap 4.5.2: Windows 11 Installatie – Je hebt maar één harde schijf
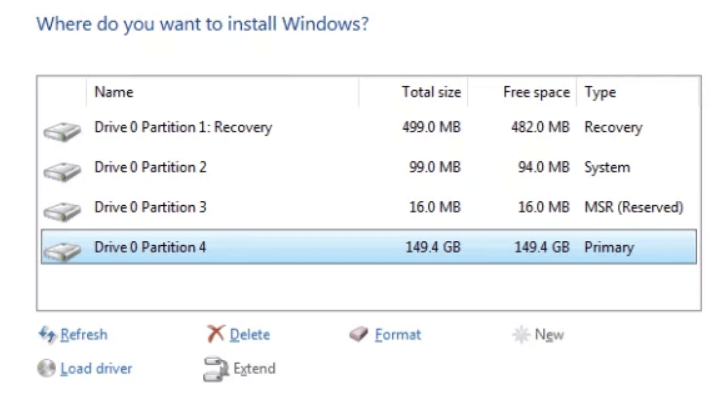
Als je op deze stap geraakt bent dan heb je een keuze kunnen maken op welke harde schijf je de installatie wilt uitvoeren of heb je maar één harde schijf in je systeem zitten voor de installatie van Windows 11. Voordat we verder kunnen gaan met deze stap moet ik je eerst wat uitleggen.
Je zal hier verschillende opties zien staan. Dit is ook afgebeeld op de foto hierboven. Het is hier belangrijk om te kijken of je hier het volgende ziet staan:
- C:
- D:
- E:
- …
Indien je de bovenstaande letters ziet staan, dan betekend dat je gebruik maakt van iets dat noemt “partitie’s” op je systeem.
Je kan je dat als volgende voorstellen:
Je hebt één huis. Dit huis is onderverdeeld in twee verdiepen:\
- Verdieping C: is de verdieping waar je leeft, eet, kookt en windows op hebt geinstalleerd
- Verdieping D:, E:,… zijn de verdiepingen waar je slaapt, speelt of je data hebt opgeslagen.
Je kan een partitie zien, als een onderverdeling in je huis. Indien je aan je keuken werkt, kan je zonder probleem nog altijd slapen in je slaapkamer.
Indien je nu dus Windows zal installeren, zal de keuken even onbruikbaar gemaakt worden tot dit terug in orde is.
Wat wij proberen te zeggen is dat je hier de keuze zal moeten maken van de juiste partities te verwijderen. Deze zullen zodadelijk terug juist geinstalleerd worden in de volgende stap.
LET OP: Verwijder je in dit geval de foute partitie (in dit voorbeeld, je slaapkamer) dan ben je de data / je bed ook kwijt. Dan kan enkel jouw backup of wij met een afspraak je nog redden.
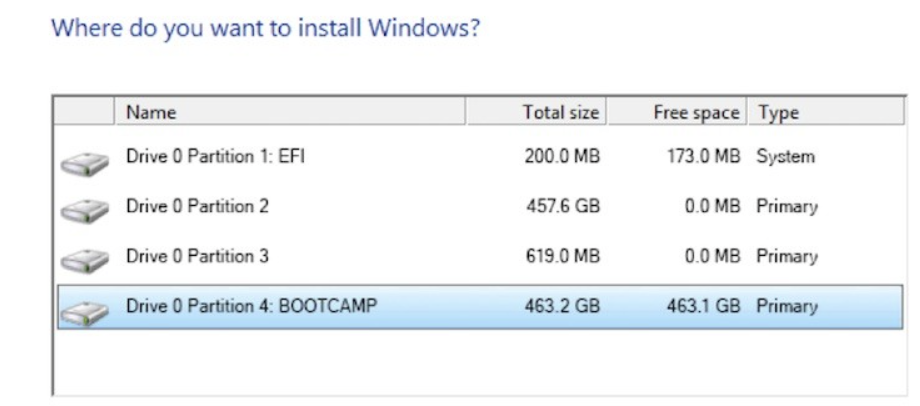
Sinds je hebt gekozen om Windows 11 te installeren op Drive 0, en je enkel de C: partitie mag verwijderen, mag je nu dus klikken op alle opties en dan klikken op het kruisje dat “Verwijderen” of “Delete” zegt.
In het bovenstaande voorbeeld zouden wij dus:
- Klikken op Drive 0 Partition 1: EFI
- Klikken op het kruisje dat zegt “Verwijderen”
- Wij krijgen nu een melding en gaan akkoord met de melding
- er verschijnt een nieuwe optie genaamd: Drive 0 – Unnallocated space
We doen dit ook voor alle andere opties. Expliciet voeren wij de 3 bovenstaande stappen uit voor:
- Drive 0 Partition 2
- Drive 0 Partition 3
- Drive 0 Partition 4: Bootcamp
We doen de bovenstaande 3 stappen niet voor de letters:
- D:
- E:
- F:
- …
Als we dit wel zouden doen, zijn we data van die partities kwijt.
Stap 4.5.3: Windows 11 installeren – de installatie van Windows 11
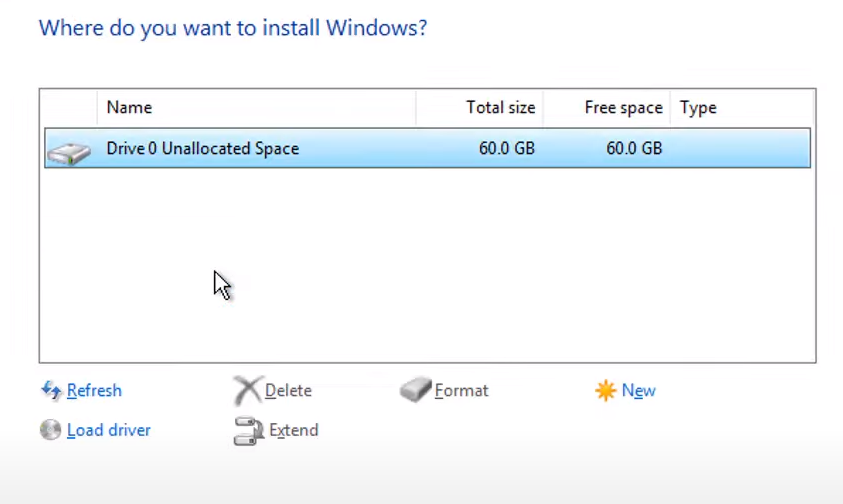
Als je alles goed hebt uitgevoerd zou je moeten zien staan:
- Drive 0 Unallocated Space
In deze blog gaan wij Windows installeren op alle data die wij juist hebben vrijgemaakt.
Je mag hier op klikken en dan klikken op de volgende stap rechts onderaan. Je kan een melding krijgen dat er verschillende partities aangemaakt zullen worden. Dit mag je accepteren. Uiteindelijk moet je het volgende scherm zien:
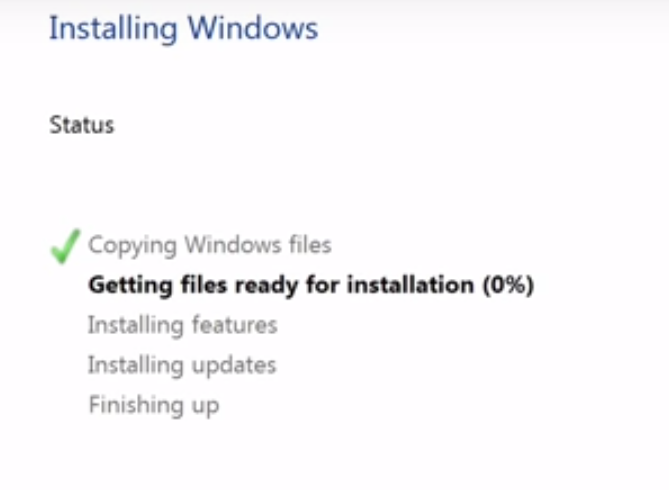
Indien je op dit scherm uitkomt mag je relaxen. Windows is momenteel bezig met de installatie van je systeem. Eens dit is afgerond heb je een volledig nieuw toestel.
Als de installatie is afgerond zal je computer opnieuw opstarten.
PS: Dit kan wel even duren.
Stap 5: Windows 11 Installatie – De controle
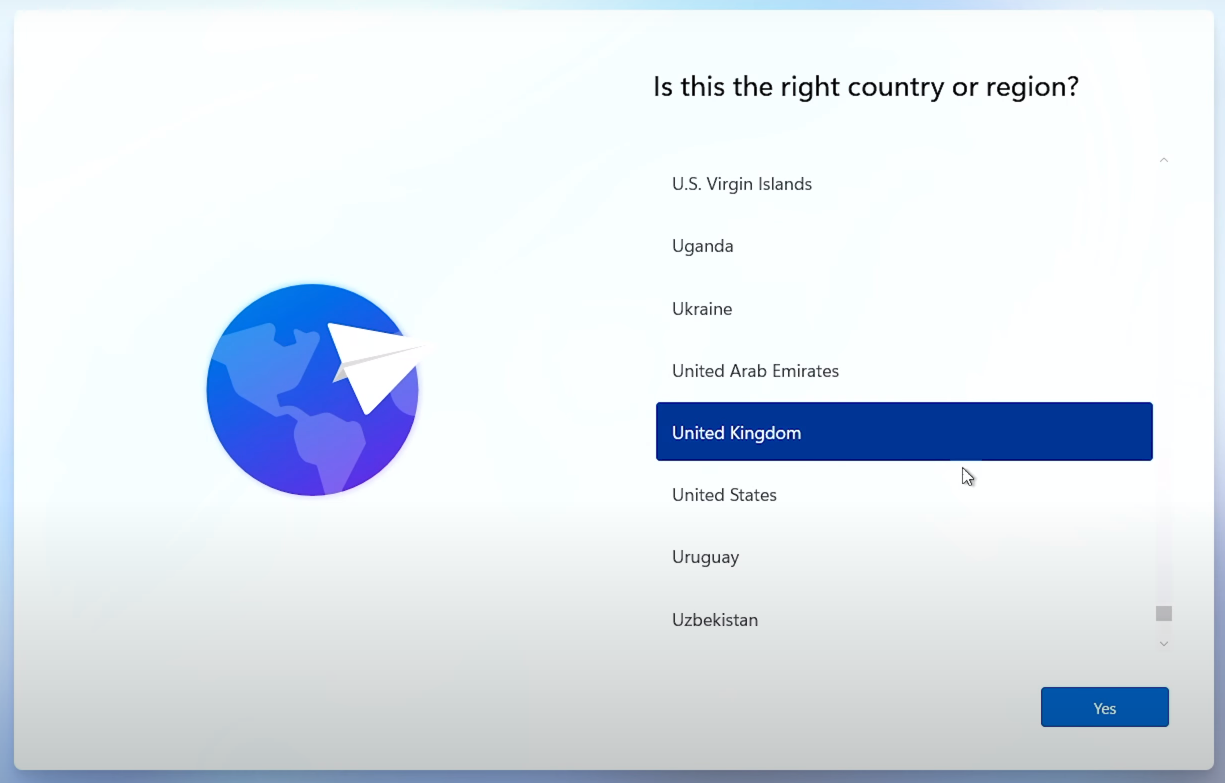
Indien je alle stappen juist hebt uitgevoerd en je toestel opnieuw is opgestart, moet je uitkomen op het scherm afgebeeld hierbovenaan. Indien je uitkomt op het scherm van Stap 4 dan mag je de computer nog eens herstarten en dan mag je de USB-stick uitrekken van je toestel als deze uit staat. Je kan de computer herstarten door op het kruisje rechtsbovenaan te klikken.
Indien je dus op het scherm uitkomt zoals boven afgebeeld ben je klaar met je herinstallatie of clean install en heb je een “nieuw” toestel.
Het enige wat je nu nog moet doen is inloggen in al je accounts, je backup terug zetten en de instellingen in je BIOS even nakijken.
Heb je problemen gehad met het volgen van deze handleiding? Heb je net dat vraagje meer of extra uitleg nodig? Is er iets speciaal dat je wilt doen dat hier niet in beschreven staat?
Indien je problemen ondervind of er iets niet duidelijk is met deze handleiding, weet dat wij ook les geven om mensen meer vertrouwen te geven met technologie. Je kan hiervoor altijd een afspraak boeken. Les kan gegeven worden bij jou thuis op locatie, bij ons op kantoor of digitaal op afstand.